文件翻译技巧:在 PDF 中进行有效注释
Date: 2020-09-19 17:11:00Source: 志远翻译
文件翻译
这篇博客文章将涵盖在 PDF 中对文件本地化项目最有效的注释方式。有许多工具可以使用,有时很难知道哪一个工具能在不造成混乱的情况下让您的修改意见被接受。目标是减少语言质量保证 (LQA)、桌面发行商 (DTP) 和客户之间的往返时间,这将节省时间和金钱。
要开始,请确保您有最新的免费版本的 Adobe Acrobat Reader:https://get.adobe.com/reader/otherversions/
使用荧光笔,避免使用便签
我有很多审校人员,他们都发表了不同的文章。最有效的注释方式是突出整个单词并添加替换词。有些人使用便利贴,但它们不是很有效,因为它们让鼠标悬停在一个单词上,当使用另一种语言时,很难分辨便利贴指的是哪个单词。有时他们会插在字里行间,您不知道是上面的句子还是下面的句子。下面是一个反例:
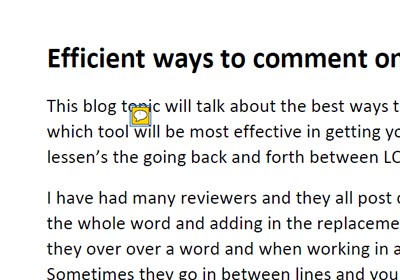
一种更好的注释方式是用高光笔工具高亮显示整个单词,并注释“用 y 替换 x”。但有时这甚至也会令人困惑,所以我建议写一条注释,写“用 y 替换”,不要在注释中加上 x。只需确保突出显示正确的单词,如下例所示:
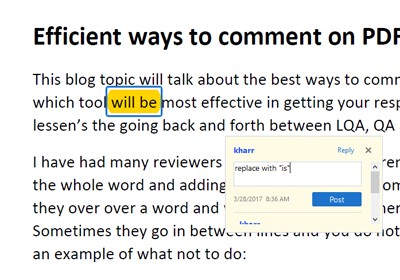
颜色编码
区分注释类型的颜色编码也非常有效。例如:粉色 = 次要变化,绿色 = 仅 LQA,红色 = 主要变化。与所有团队成员沟通,确保他们理解每种颜色代表什么。
要做到这一点,操作是:突出显示单词 > 右键单击 > 转到属性,然后单击更改颜色。
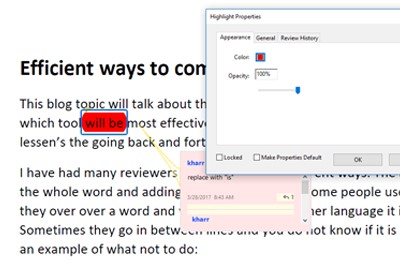
以下是一些用颜色编码的注释有所帮助的例子:
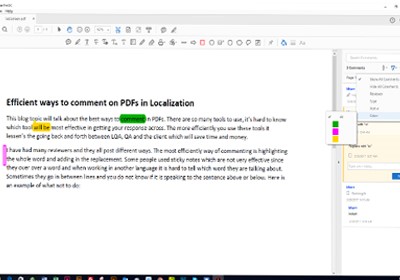
工具和形状
注释的另一大好处是所有不同的可用工具和形状。要做到这一点,请转到工具选项卡 > 单击注释图标。所有不同的工具和形状都将弹出,您的注释工具栏将在右侧打开。何时使用这些工具有一个很好的例子,如果您想移动一个图形或图像。您可以使用箭头工具来显示您想要它去的地方,这样就不会有混淆,而不是放一张便条并解释图像应该放在哪里。
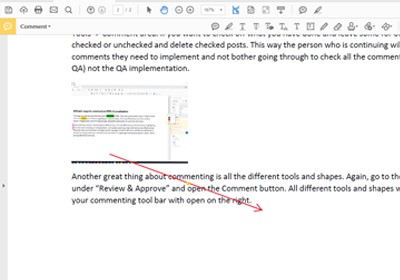
总结
如您所见,在 Adobe Acrobat 中有许多用于注释的选项。尽可能的具体和清晰会减少混淆和不同版本之间的来回切换。由于使用多种语言,文件翻译项目已经足够复杂,像替换翻译单词这样的事情对文件的可读性和可信度至关重要。
文件翻译
这篇博客文章将涵盖在 PDF 中对文件本地化项目最有效的注释方式。有许多工具可以使用,有时很难知道哪一个工具能在不造成混乱的情况下让您的修改意见被接受。目标是减少语言质量保证 (LQA)、桌面发行商 (DTP) 和客户之间的往返时间,这将节省时间和金钱。
要开始,请确保您有最新的免费版本的 Adobe Acrobat Reader:https://get.adobe.com/reader/otherversions/
使用荧光笔,避免使用便签
我有很多审校人员,他们都发表了不同的文章。最有效的注释方式是突出整个单词并添加替换词。有些人使用便利贴,但它们不是很有效,因为它们让鼠标悬停在一个单词上,当使用另一种语言时,很难分辨便利贴指的是哪个单词。有时他们会插在字里行间,您不知道是上面的句子还是下面的句子。下面是一个反例:
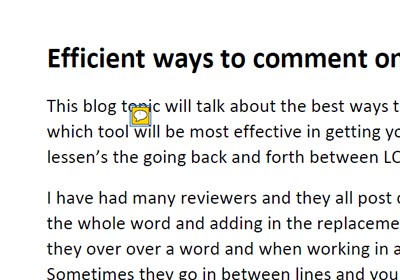
一种更好的注释方式是用高光笔工具高亮显示整个单词,并注释“用 y 替换 x”。但有时这甚至也会令人困惑,所以我建议写一条注释,写“用 y 替换”,不要在注释中加上 x。只需确保突出显示正确的单词,如下例所示:
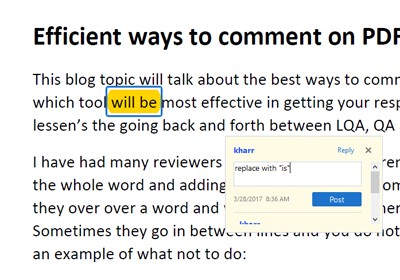
颜色编码
区分注释类型的颜色编码也非常有效。例如:粉色 = 次要变化,绿色 = 仅 LQA,红色 = 主要变化。与所有团队成员沟通,确保他们理解每种颜色代表什么。
要做到这一点,操作是:突出显示单词 > 右键单击 > 转到属性,然后单击更改颜色。
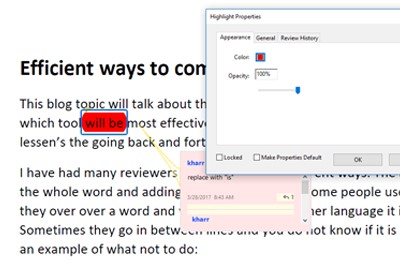
以下是一些用颜色编码的注释有所帮助的例子:
- 桌面出版团队可以跳过绿色高亮部分,直接前往 LQA,这将降低桌面出版成本。
- 有时文件因为要满足语言扩展的需要而受到影响,例如从英语翻成德语的情况,但是这些注释可以突出显示为粉色,因为它们是次要问题。
- 可以标记为红色的一个主要问题是一个单词是否被截断或图像是否丢失。这会影响文件的完整性,必须标记为警报。
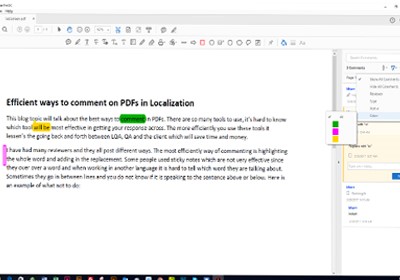
工具和形状
注释的另一大好处是所有不同的可用工具和形状。要做到这一点,请转到工具选项卡 > 单击注释图标。所有不同的工具和形状都将弹出,您的注释工具栏将在右侧打开。何时使用这些工具有一个很好的例子,如果您想移动一个图形或图像。您可以使用箭头工具来显示您想要它去的地方,这样就不会有混淆,而不是放一张便条并解释图像应该放在哪里。
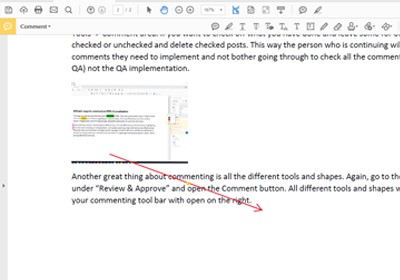
总结
如您所见,在 Adobe Acrobat 中有许多用于注释的选项。尽可能的具体和清晰会减少混淆和不同版本之间的来回切换。由于使用多种语言,文件翻译项目已经足够复杂,像替换翻译单词这样的事情对文件的可读性和可信度至关重要。
文件翻译
The End





